Dieses Szenario kennen viele aus dem Support:
Zum wiederholten Mal muss die Einstellung für die neuen Drucker am Telefon erläutert. Ein kurzes Erklärvideo würde hier viel Zeit einsparen.
Seit der Version PowerPoint 2013 gibt es dafür einen Befehl, die Bildschirmaufzeichnung. Damit können Sie Bildschirmaktionen schnell und unkompliziert aufnehmen. Somit ein ideales Tool für Software-Trainer, Supporter und IT-Hotline. Natürlich kann die Funktion Bildschirmaufzeichnung nicht den Funktionsumfang eines professionellen Screencasting-Programms – wie beispielsweise Camtasia – abdecken. Aber für die Erstellung von kleinen einfachen Lernvideos und kurzen Erklärvideos ist es eine feine Sache.
So zeichnen Sie eine Bildschirmaktion auf
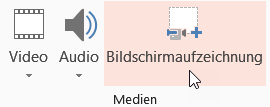
Bereiten Sie alles für die Bildschirmaufnahme vor und wählen Sie auf der Registerkarte Einfügen den Befehl Bildschirmaufzeichnung.
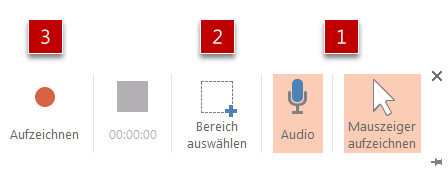 Am oberen Bildschirmrand erscheint eine Steuerzentrale für die Aufnahme. Über die kleine Pinnadel rechts unten können Sie diese am Bildschirm fest verankern.
Am oberen Bildschirmrand erscheint eine Steuerzentrale für die Aufnahme. Über die kleine Pinnadel rechts unten können Sie diese am Bildschirm fest verankern.
Standardmäßig werden Mauszeigerbewegungen und Audio automatisch mit aufgezeichnet. Über die beiden Schalter ganz rechts (1) können Sie das deaktivieren.
Im nächsten Schritt legen Sie den Aufnahmebereich fest. Klicken Sie auf Bereich auswählen (2), wechseln Sie gegebenenfalls zum Aufnahmebildschirm und ziehen Sie mit dem veränderten Mauszeiger die Größe des aufzunehmenden Bildschirms auf.
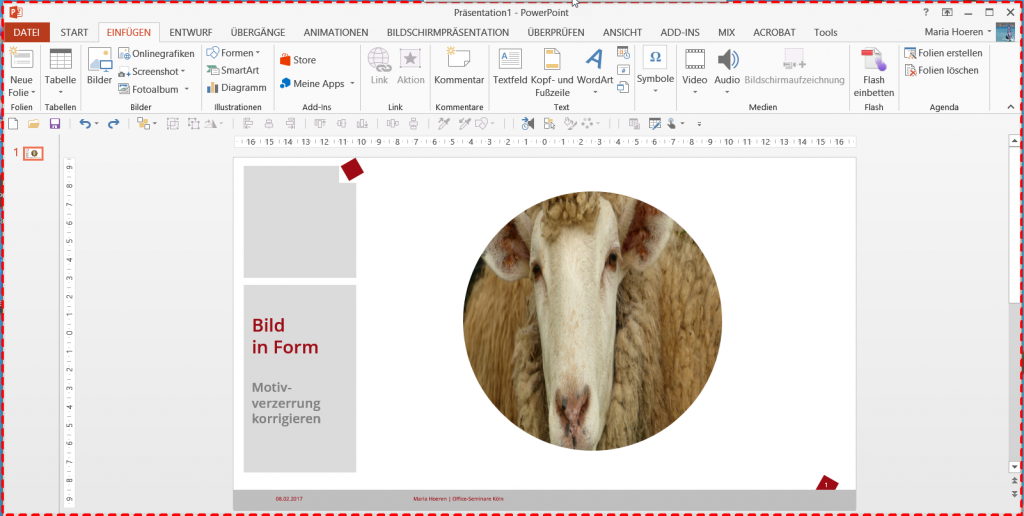
Die rote gestichelte Linie kennzeichnet den Aufnahmebereich
Starten Sie die Aufzeichnung durch Klicken auf den roten Aufnahmeknopf (3).
In der Steuerzentrale wird nun während der Aufnahme die Pause-Taste eingeblendet.
Beenden Sie die Aufnahme mit dem blauen rechteckigen Symbol, unter dem auch die Aufnahmezeit eingeblendet wird.
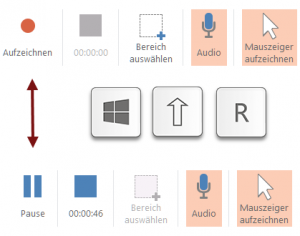
Mit den Befehlen Pause und Aufzeichnen bzw. über die abgebildete Tastenkombination schalten Sie bequem zwischen Aufzeichnen und Pausieren hin und her
Die aufgezeichnete Videodatei wird automatisch in die PowerPoint-Datei eingebettet und kann dort mit den üblichen Befehlen aus dem Register Videotools/Format und Videotools/Wiedergabe bearbeitet werden.
Die Aufzeichnung als separate Video-Datei ablegen
Per Rechtsklick auf das Video, können Sie über den Befehl Medien speichern als das Video als eigenständige mp4-Datei ablegen. Im Kontextmenü finden Sie auch eine Minisymbolleiste mit Befehlen zur Bearbeitung des Videos.
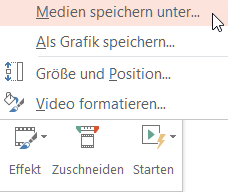
Über das Kontextmenü können Sie die Bildschirmaufzeichnung auch als separate Datei im MP4-Format speichern sowie die Befehle zum Bearbeiten des Video aufrufen
So könnte ein kurzes Lern-Video aussehen
Die Tonqualität ist nicht besonders gut: Ich habe diese Aufnahme mit dem eingebauten Mikrofon meines Notebooks aufgenommen.
Sollten Sie häufiger Lern-Videos produzieren wollen, lohnt sich auf jeden Fall die Anschaffung eines guten Mikrofons, siehe zum Beispiel hierzu die Technik-Tipps von Axel Becker http://www.camtasia-training.de/unsere-tipps-zu-mikrofonen-headsets-kopfhoerern/
